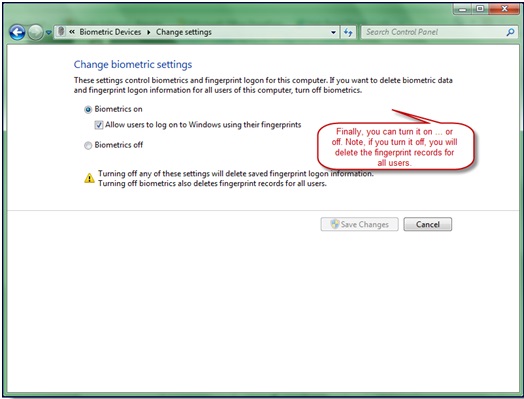While I’m preparing a different post
related to this topic, I noticed administrative shares not working in my
Windows 7 work-group computer. If the computer becomes part of domain, it
started working for domain administrator, but in work group, no luck. After
several tries and searches, this way helped me fix the issue.
By default all local drives
(Partitions) shared for administrators to access over the network even when
they are really not shared. These type of shares called admin or administrative
shares in Windows 7. Normally it can be accessed by typing Computer IP address
or name with partition letter and dollar ($) sign at the end, as shown below.
The above command will return the user name and password pop up screen if you
don’t have administrative rights already on target computer. You must provide
the correct user name and password to access the admin share.
In my case, I know the correct
administrative user name and password, but it didn’t accept. Other network
shares work fine in Windows 7 with same user name and password. So, It must be
something wrong with admin share.
If you face the similar problem in
accessing administrative shares in Windows 7 specially in workgroup computer,
try this registry trick. It worked straight away, some people mentioned to
change Local security policy, firewall settings and some more, but none of them
worked except below method.
How
to Fix.
1) Open registry.
2) Go to
HKEY_LOCAL_MACHINE-Software-Microsoft-Windows-CurrentVersion-Policies-System
3) Add a new value DWORD ( 32 Bit or
64 Bit, depends on OS version), name it
LocalAccountTokenFilterPolicy and
give value 1. Restart the machine and check the share now. It must work.
Example of registry