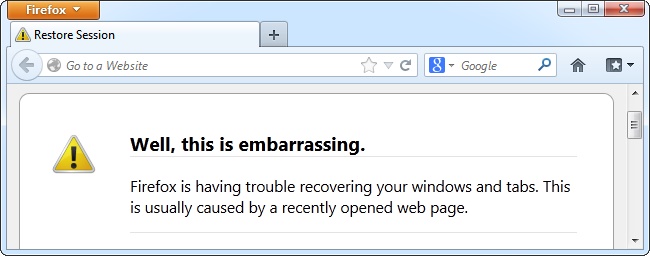
Firefox can crash for a variety of
reasons, but you can quickly fix most crashes with Firefox’s Safe Mode and
Reset features. However, even these tricks won’t fix every crash.
Web browsers are complicated pieces
of software that interact with lots of other software on your system –
extensions and themes, plug-ins, security programs, graphics drivers, and more.
Incompatibilities or out-of-date software can often cause crashes.
Use
Safe Mode
Firefox has a Safe Mode that loads
Firefox without loading your add-ons. To activate Safe Mode, click the Firefox
menu, point to Help, and select Restart with Add-ons Disabled. You can also
enter Safe Mode by holding the Shift key while starting Firefox.
Try using Safe Mode for a while if
Firefox is crashing. If Safe Mode works properly, the problem is with one of
your add-ons. You may want to leave Safe Mode and disable add-ons one-by-one
until you identify the add-on causing the problem.
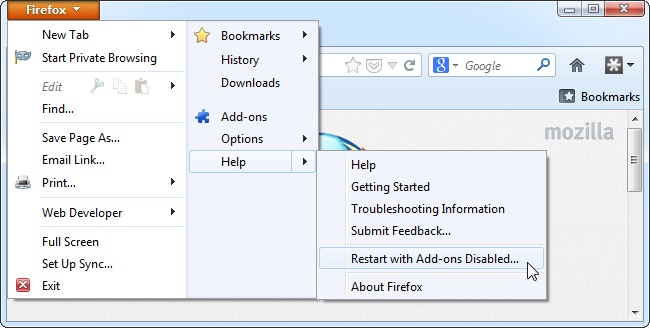
Reset
Firefox
Firefox stores your personal data in
a profile folder. Problems can occur with your profile folder, but you do not
have to waste time identifying and fixing the exact cause. Firefox’s Reset
feature will create a new profile folder, migrating over your bookmarks,
browser history, saved passwords, cookies, and auto-fill information.
You will lose your extensions,
themes, search engines, and site-specific preferences when you reset Firefox.
Extensions and themes in particular can cause crashes, so getting rid of them
and starting from a clean profile can be helpful.
To reset Firefox to its default
state, open the Firefox menu, point to Help, and select Troubleshooting
Information.
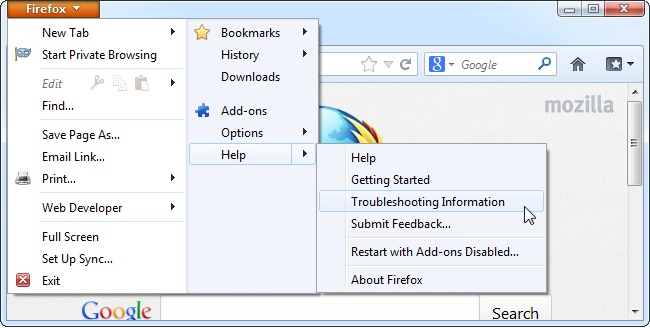
Click the Reset Firefox button.
Firefox will create a new profile for you and migrate most of your old
information over. The new, clean profile should hopefully fix your crashes.
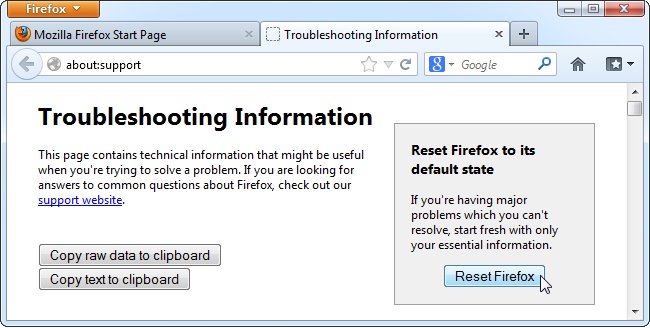
If Firefox starts crashing again
after you reinstall your favorite extensions, one of your extensions is likely
causing the crashes. Try reinstalling extensions one-by-one to identify if a
particular extension is causing problems.
Disable
Hardware Acceleration
Firefox’s hardware acceleration feature
uses your computer’s graphics card to render text and objects on web pages.
This speeds up web page rendering and takes some load off your CPU. However,
hardware acceleration can cause problems with some graphics drivers and
graphics cards.
You can determine whether hardware
acceleration is the problem by disabling it. To do so, click the Firefox button
and select Options. Click the Advanced icon and uncheck the Use hardware
acceleration when available checkbox.

Try using Firefox for a while after
disabling this feature. If Firefox stops crashing, hardware acceleration was
likely the problem. You can try installing updated graphics drivers and see if
they fix the problem. If they don’t, you should leave hardware acceleration
disabled on your system.
Note that you should not disable
hardware acceleration if everything is working properly, as this is a useful
feature.
Check
for Malware
Malware can cause Firefox to crash,
just as it can cause other programs to crash on your system. If Firefox is
regularly crashing, scan your computer with an antivirus program like Microsoft Security Essentials. If you already
have an antivirus program installed, you may want to get a second opinion from another antivirus program.
Update
Software
Mozilla recommends updating the
software on your system if Firefox is crashing. Here is a list of everything
you should update:
- Firefox: Click the Firefox menu, point to Help, and select About Firefox. Download and install any available updates.
- Plug-ins: Visit the Firefox plug-in update check page. The page will scan your browser for outdated plugins. Follow the links to download and install updates for any outdated plugins.
- Extensions and Themes: Click the Firefox button, click Add-ons, and select Extensions. Click the gear menu and select Check for Updates. Install any updated add-ons.
- Windows: Use Windows Update to ensure Windows is up-to-date.
- Graphics Drivers: Install updated graphics drivers to fix problems with hardware acceleration.
- Internet Security Software: Install the latest versions of any firewalls, antivirus programs, Internet security suites, and other security applications installed on your system.


No comments:
Post a Comment